Hi Everybody!! Today, I am sharing a tutorial on How To Fix Google Search Autocomplete In Chrome. Google Search autocomplete feature is very nice. As you type some words, Google automatically suggests some relevant queries. The queries appear in the search box.
But, sometimes users complain that there autocomplete in Google Chrome is not working and if you are one of them then this post is for you. In this post, I will share the ways to Fix Google Search Autocomplete in Chrome. So, let’s see them.
How To Fix Google Search Autocomplete In Chrome
1. Restarting Chrome
Just
To do that, right-click on the taskbar and click on Task Manager. Then, right-click on Chrome and click on End Task button. Then open Chrome again. Now, you will be able to see the search predictions.
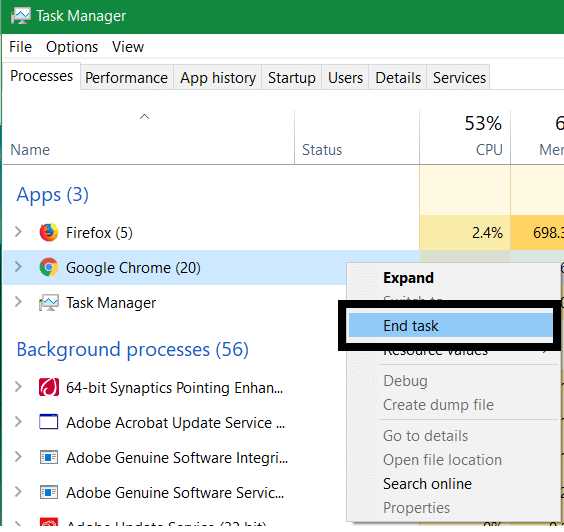
Must Read: How To Install Google Chrome Extensions On Mobile
2. Clearing Cache and Cookies
Don’t worry, this method will not erase your browsing history, saved passwords or any other data. But, it will log you out from the sites whose cookies are stored in Chrome. This is a common method to fix issues in Chrome. Follow the steps to do the same:-
Open the Setting by clicking the three-dot icon. Now, scroll down and click on Advanced.
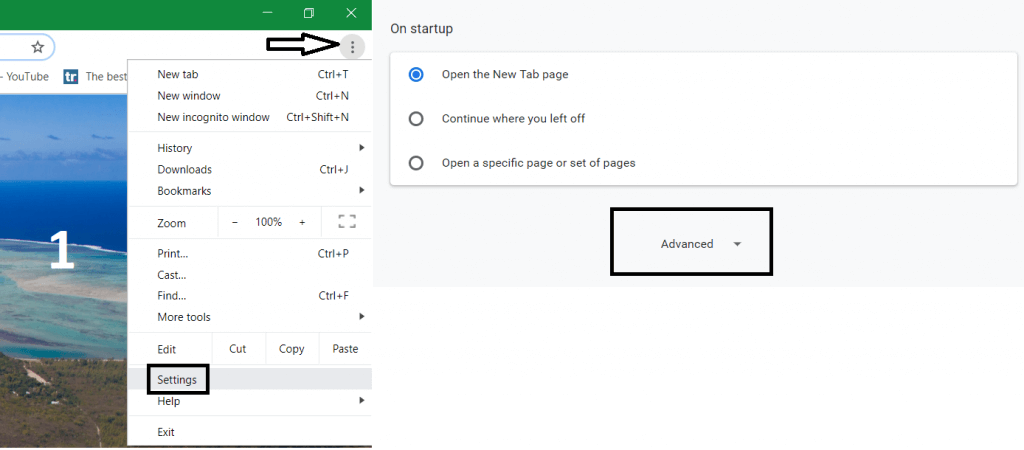
Under the heading Privacy and Security, click on Clear browsing data.
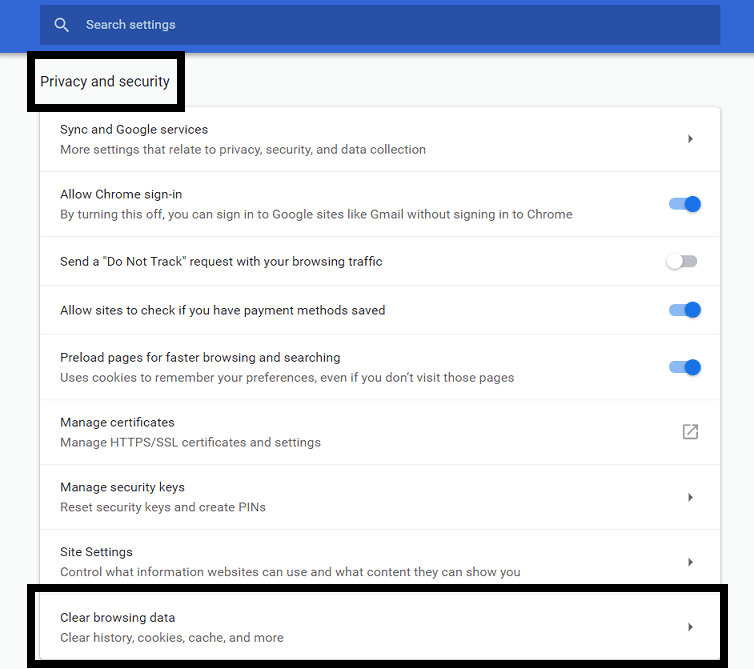
Now, select ‘Cookies and other site data’ and ‘Cached images and files’. Then click the Clear data button.
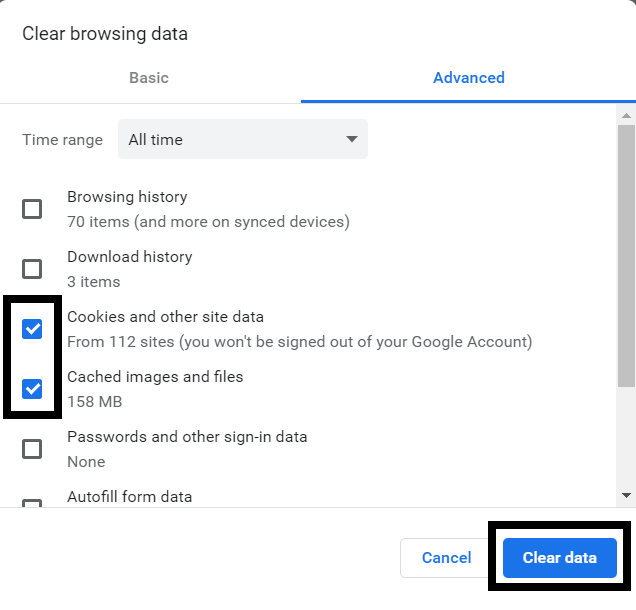
Restart Chrome using the above-mentioned method.
3. Enabling Autocomplete
Google provides you a setting for this feature. You just have to make sure that the autocomplete option is switched on. To do that, follow the steps:-
- Click the three-dot icon at the top right corner of the Chrome window and open Settings.
- Now, click on Sync and Google services under People.
- Enable the option of Autocomplete searches and URLs given under Other Google services. If it’s ON then disable it and enable it again.
Must Read: What’s New In Chrome 76
4. Check Search Engine
Sometimes, Google Chrome’s search engine gets changed from Google to any other. That is why predictions stop working in the link URL bar or the address bar. You need to check that the search engine is set to Google. Follow these steps to do the same:-
- Open the Chrome Setting using the three-dot menu.
- Under the Search engine heading, check that Google is set as the search engine used in the address bar.
5. Turn Auto Sync OFF
Sometimes, the issue arises when you are experiencing Sync issues with your Google account. Turning it off and on will fix search issues too.
Turn it off, by clicking on the Turn off button under the People. Then, Restart the Chrome using the 1st Method and enable it again.
So, these were some of the methods to Fix Google Search Autocomplete In Chrome. If you found, this post informative and want to read more post like this then, please subscribe to my website.