Hi Everyone!! To aaj main aapko batane wala hoon ki ham Windows 10 Mail App Mein Custom Email Setup kaise karein.
Windows 10 Mail App Mein Custom Email Setup
Step 1
Sabse pehle aap apne computer/laptop mein Mail App kholein. Iske liye aap neeche diye gaye steps ko follow kar sakte hain:-
- Apne Windows 10 ke search box mein Mail type karke search karein.
- Ab aap search results mein Mail (Trusted Microsoft Store app) par click karein aur open kar lein.
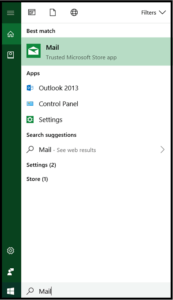
Step 2
- Left Menu mein Accounts par click karein.
- Ab right side mein aapko ek menu dikhega.
- Is menu mein aap + Add account par click kar dein.
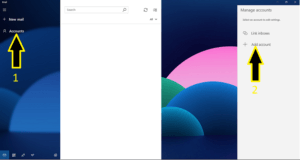
Must Read: How to Use Mi Remote to Control Appliances with Mi Mobiles
Step 3
Ab aapke screen par ek pop up window khulegi jisme aapko Other Account select karna hoga.
- Other Account (POP, IMAP) option par click karein.
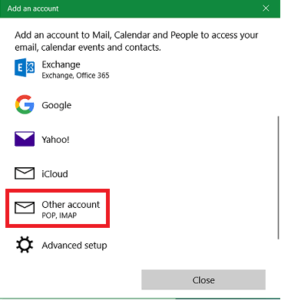
Step 4
Ab jo tab open hoga usme aapko neeche di gayi cheezon ko enter karna hai:-
- Custom Email address – Yeh aapka poora email address hoga
- Display Name – Is naam se aapko email bhejni hai.
- Custom Email password – Yeh aapka Email password hai.
Yeh sab karne ke baad Sign In button par click kar dijiye.
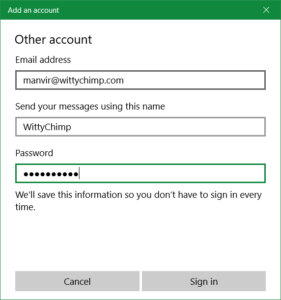
Step 5
Ab agar aapne sab kuchh sahi se fill kar diya hoga to aapko ek confirmation message aayega. Vo message kucch aisa hoga – All Finished! Your Account has been set up successfully.Aur bas apne apna Windows 10 Mail App Mein Custom Email Setup poora kar liya.
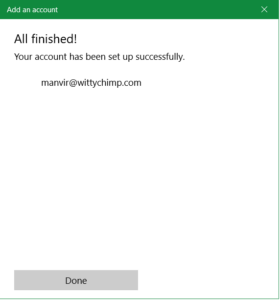
Ab aap aasani se apni custom email ko Windows 10 par khol sakte hain, uske email messages padh sakte hain aur send kar sakte hain. Isko poora karne ke liya aapko bahut hi kam time laga or aapko koi bhi POP ya IMAP code nahi dalna pada.
To yeh thi meri post ki kaise aap Windows 10 Mail App Mein Custom Email Setup kar sakte hain. Agar aapko koi bhi doubts hain to ek baar apna comment neeche diye gaye comment box me dal dijiye.