Hi Everyone!! In this tutorial, I am going to list the steps to Install WordPress on SiteGround. SiteGround has recently announced that it is going to provide the users with the new Client Area & Site Tools as it is discontinuing with cPanel. So, there will be a lot of change in the accessibility of new features. This post is for new users who are planning to join SiteGround and want to seek assistance. So, let’s see the steps.
Install WordPress on SiteGround (New Interface)
Step 1: Log in to your account
Go to siteground.com and login to your account.
I have also mentioned the steps to Set Up Hosting With SiteGround In Just 15 Minutes.
Step 2: Set Up your website
For users who have added their domain to SiteGround
- Click on the SET UP SITE button on the homepage of the user area or go to Websites from the navigation panel and click on your added website.
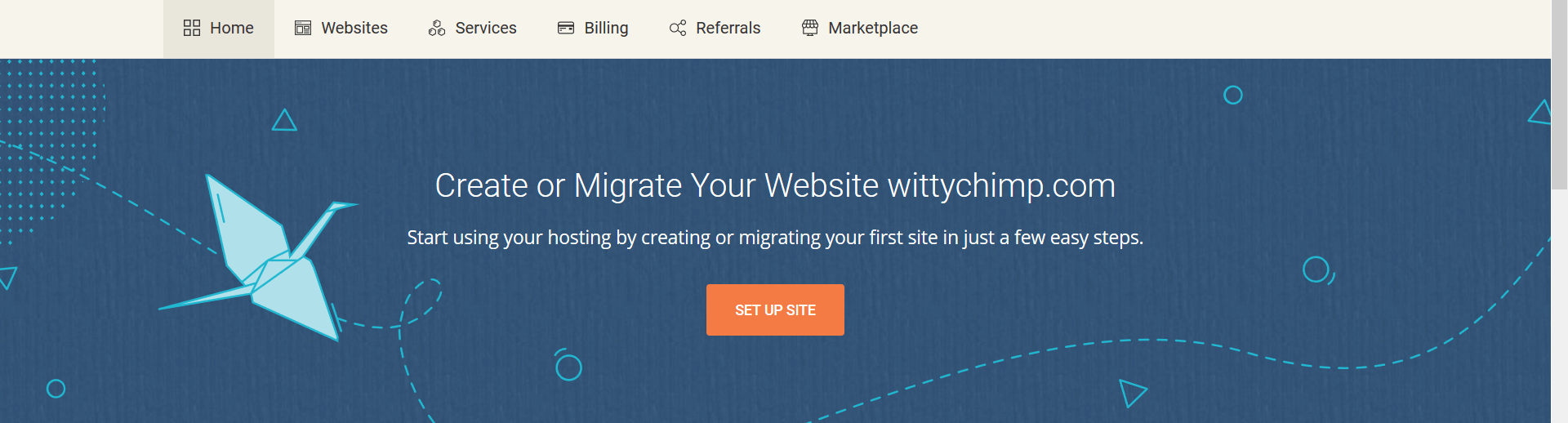
- Select the Start New Website button and then select WordPress.
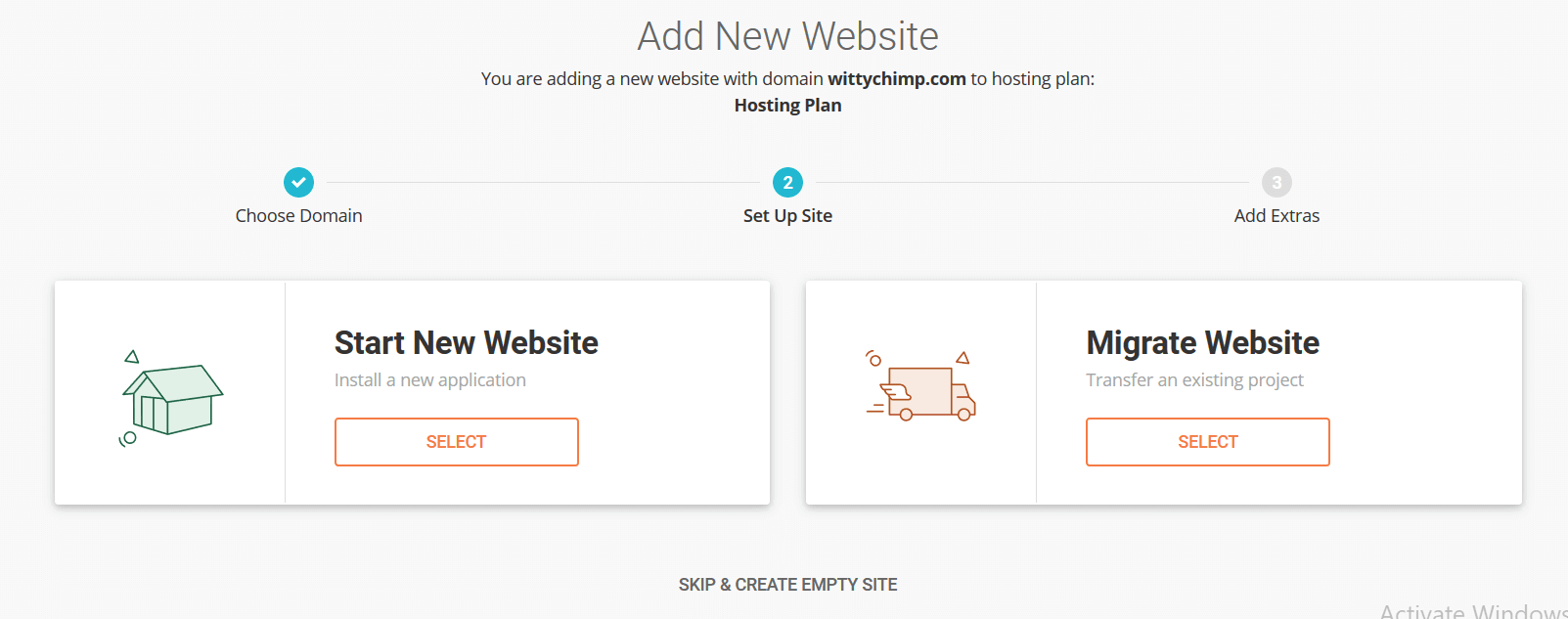
- Enter your email address and password for setting up WordPress login and click Continue.
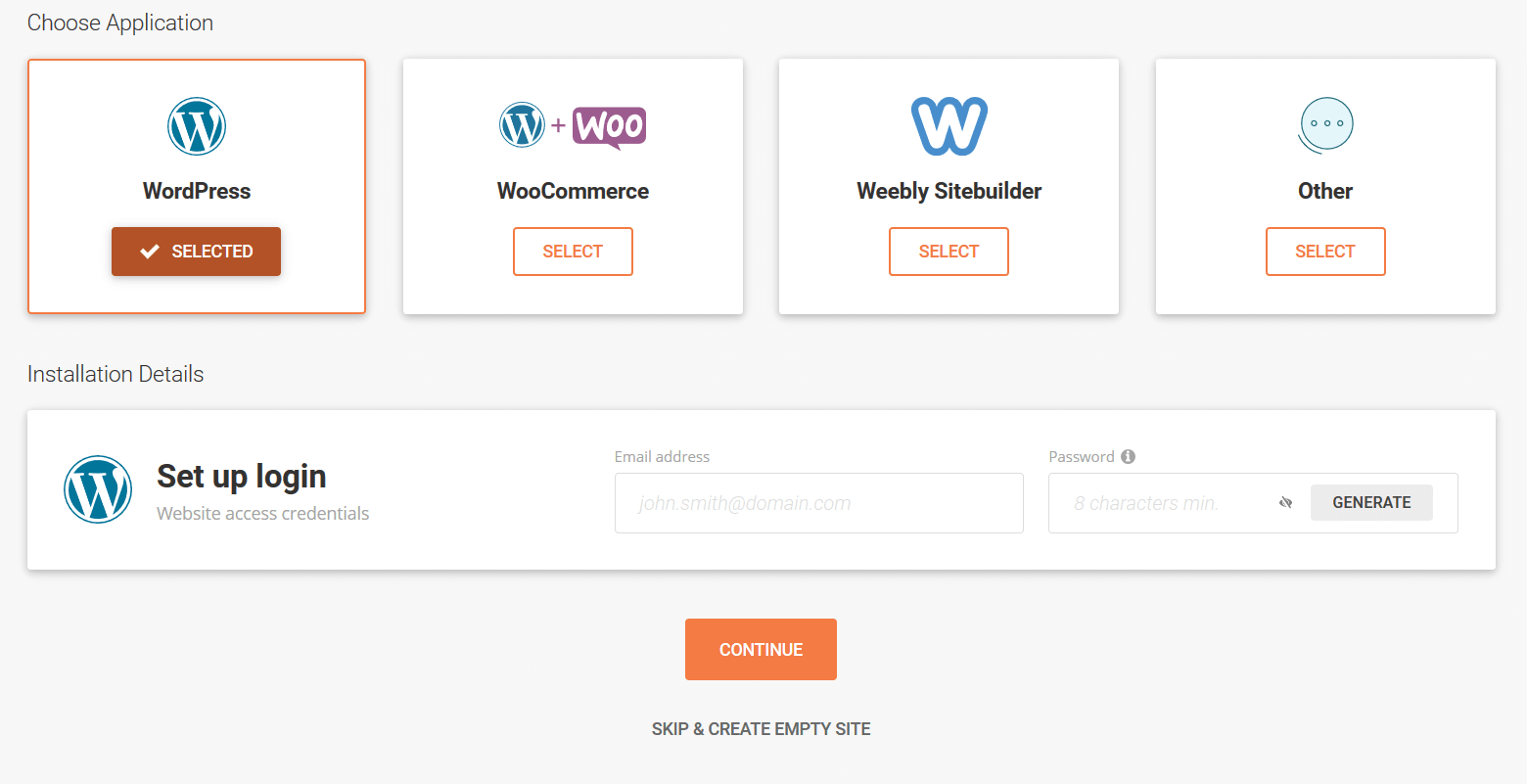
For users who have not added their domain to SiteGround
- Go to Websites from the navigation panel and click on the NEW WEBSITE button.
- You will have three options:-
- New Domain: If you haven’t already purchased the domain then, type in the domain name you want and check for its availability.
- Existing Domain: If you have purchased the domain then, enter your domain name.
- Temporary Domain: SiteGround provides you a domain temporarily. It helps you to get started with your website without wasting time on thinking a name for your website.
- Choose any one of the options; complete the steps and click Continue.
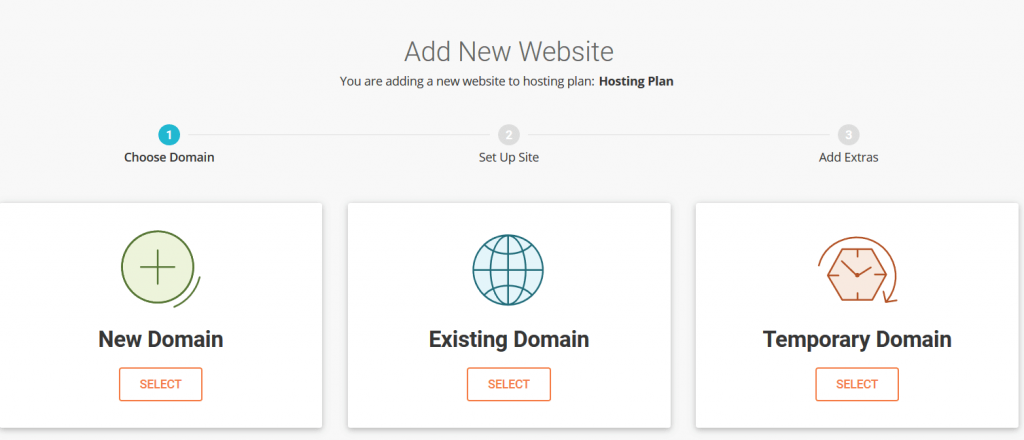
- Select the Start New Website button and then select WordPress.
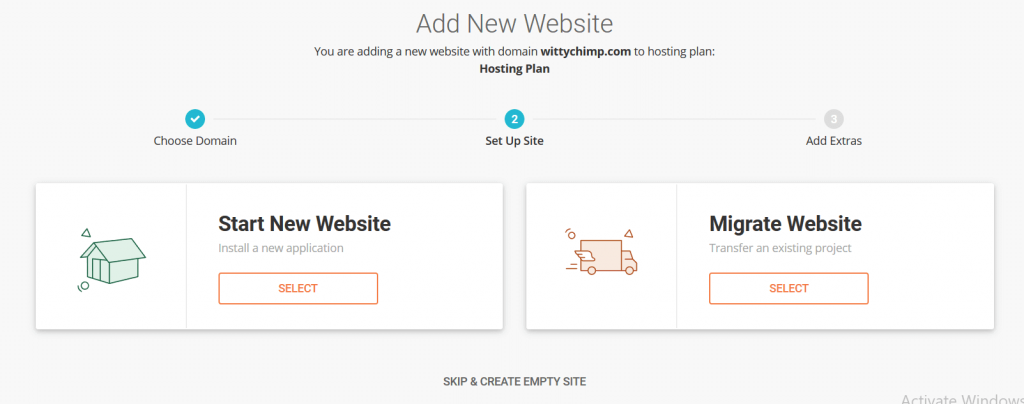
- Enter your email address and password for setting up WordPress login and click Continue.
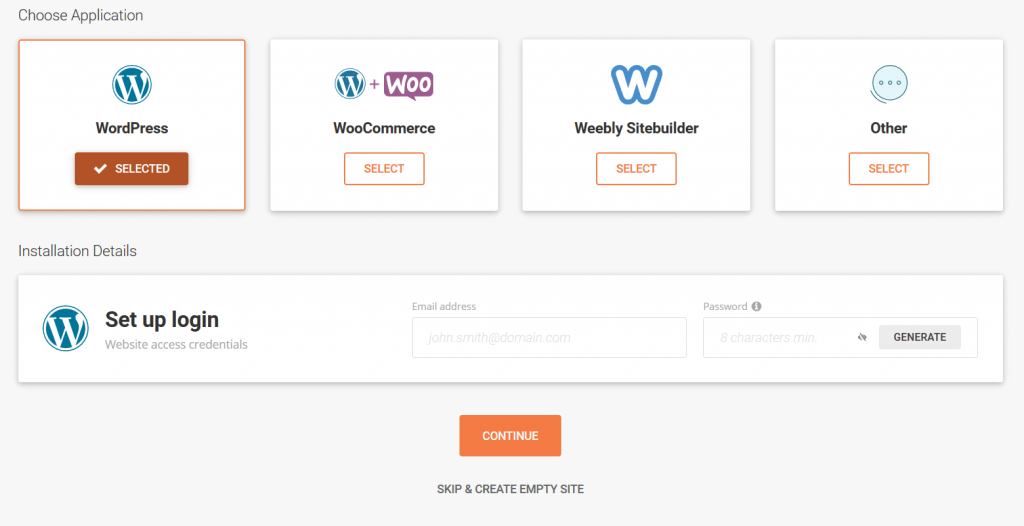
Step 3: Add Extras
You will have the option of adding SG Site Scanner or not. Decide on it and click on Finish.
Congratulations! You have successfully installed WordPress on your website. You can now type your domain name by succeeding it with /wp-admin to access your WordPress Dashboard. Like this:-
abcdef.com/wp-admin
Replace abcdef with your website.
Must Read: How To Start A Blog In 2020 From Scratch
So, these were the steps to Install WordPress on SiteGround (New Interface). If you found this post informative, then share it and comment your suggestion or doubts in the comment box below.